最近なにかと話題のディープフェイクですが、私が色々試して一番カンタンで、一番キレイに動画が出来た「Rope」をご紹介したいと思います。
今回はローカル( Windows10 )に導入する方法をご紹介いたします。
ちなみに、生成は簡単ですが導入はかなり面倒だったので、備忘録代わりに導入手順など記せればと思いますが、ご覧になった方全員がうまくインストールできる保証はないですのでご了承ください。
それと、悪用はくれぐれも厳禁でお願いします!
Ropeのインストール
Ropeのインストールはある程度、コマンドプロンプトが使える(理解できる)方向けです、また、詳しいインストール方法などを私に聞かれてもわからない場合もありますのでご理解ください。
インストールに必要な環境としてはWindowsであること、Nvidia CUDAを使用できること、Python仮想環境でインストールが可能、であることです。
まずはリポジトリのクローンをデバイスに作成します。以下からのコードはコマンドプロンプトに貼り付けて実行するコードです。
git clone https://github.com/Hillobar/Ropeダウンロードできたら、リポジトリルートに移動しておきます。
cd Rope次にローカル環境にVenvをセットアップします。
まず仮想環境を作ります。
python.exe -m venv venv仮想環境アクティベートします
.\venv\Scripts\activate次に正しいpythonバージョン(Python 3.10.X)をインストールしているか確認します、ここまでで上手くいかない場合、Pythonがインストールされていない可能性があるので、インストールしてない方は各々インストールお願いいたします。
python --version次はRopeの依存関係のインストールです。
.\venv\Scripts\pip.exe install -r .\requirements.txt重要: 正しい python バージョンで仮想環境をインストールしてください。Rope は 3.10 でしか動作しません。
次にサードパーティの依存関係のダウンロードとインストールです。
https://github.com/Hillobar/Rope/releases/tag/Sapphire
上のURLにアクセスし、17個のAssetsをすべて Rope/models にダウンロードします。
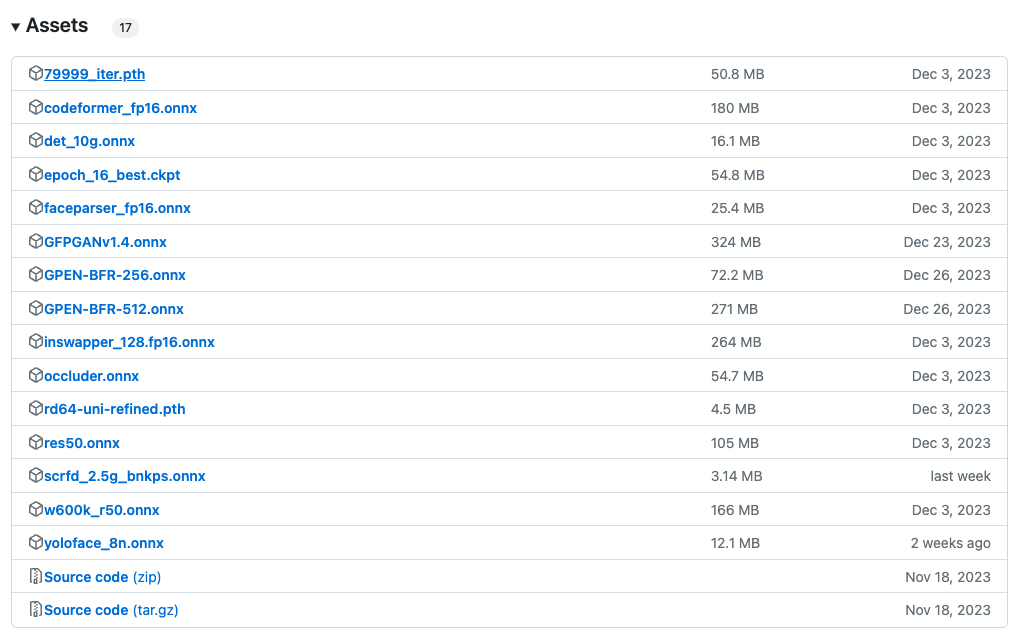
次にFFmpegとCUDA Toolkit 11.8、並びにcuDNNのインストールが必要な方はインストールしてほしいんですが、ここが一番ネックです、かなり面倒でした。
まずはFFmpegのインストールですが、別記事で説明してます。
次にNvidiaのGPUを使用したい人はCUDA Toolkit11.8とcuDNNも合わせてインストールしてください。
あくまで私がインストールした方法なので、正解ではないと思います。参考程度でおねがいします。
「Rope」の起動と使い方
ここまで問題なくインストールが完了したらいよいよRopeの起動です。Ropeをインストールしたフォルダ内のRope.pyをダブルクリックします。
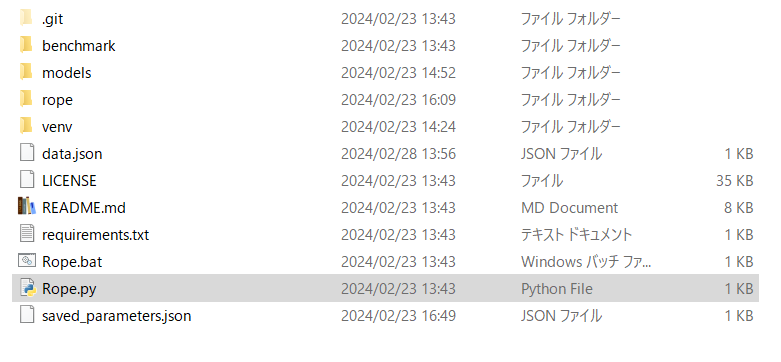
するとRopeが起動します。次の画像が起動したウインドウです。
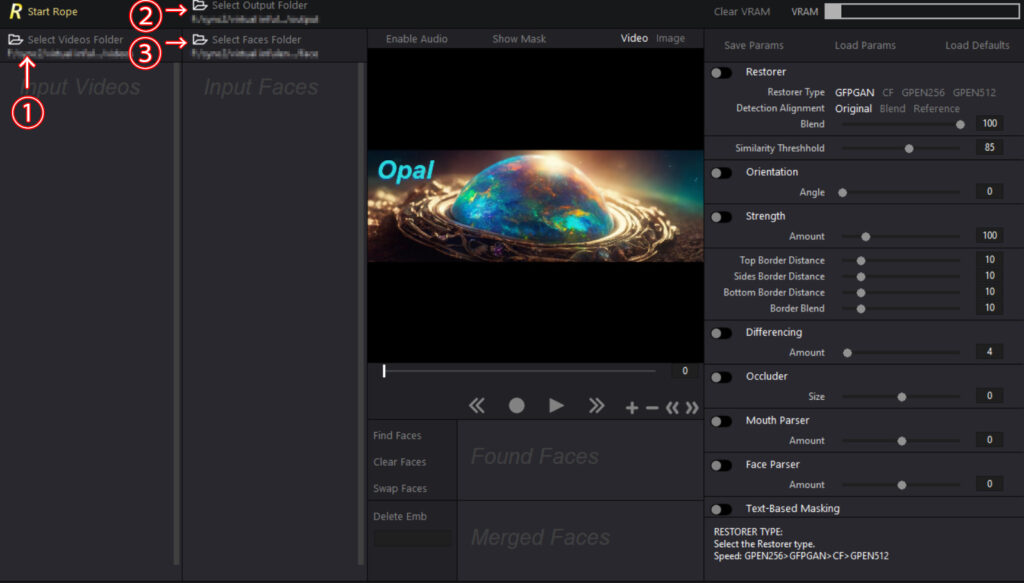
起動したらまず設定する部分ですが、①②③を記しました。①のSelect Videos Folderは顔を入れ替える前の動画を格納しているフォルダ、②のSelect Output Folderは顔を入れ替えたあとの動画か保存されるフォルダ、③のSelect Faces Folderは入れ替える顔を格納しているフォルダですので、それぞれ任意のフォルダをクリックして指定してあげてください。
指定が終わったら左上の黄色い[Start Rope]というところをクリックします。
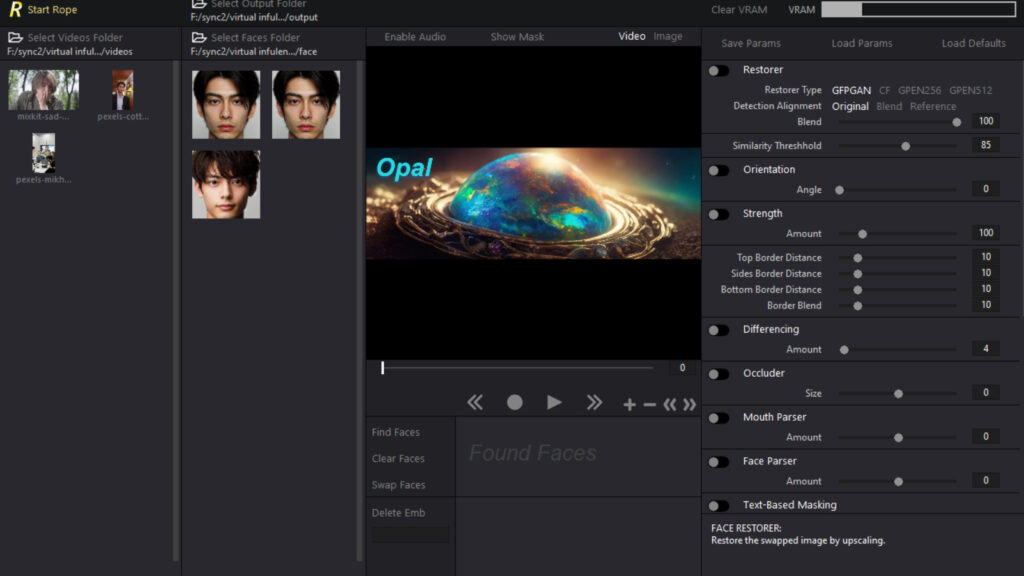
実際に入れ替えを行っていきます。
今回の動画素材は一人が写っている動画です。複数の人物が写っている場合は複数の顔が検出されます。
まず、入れ替える動画をクリックします。
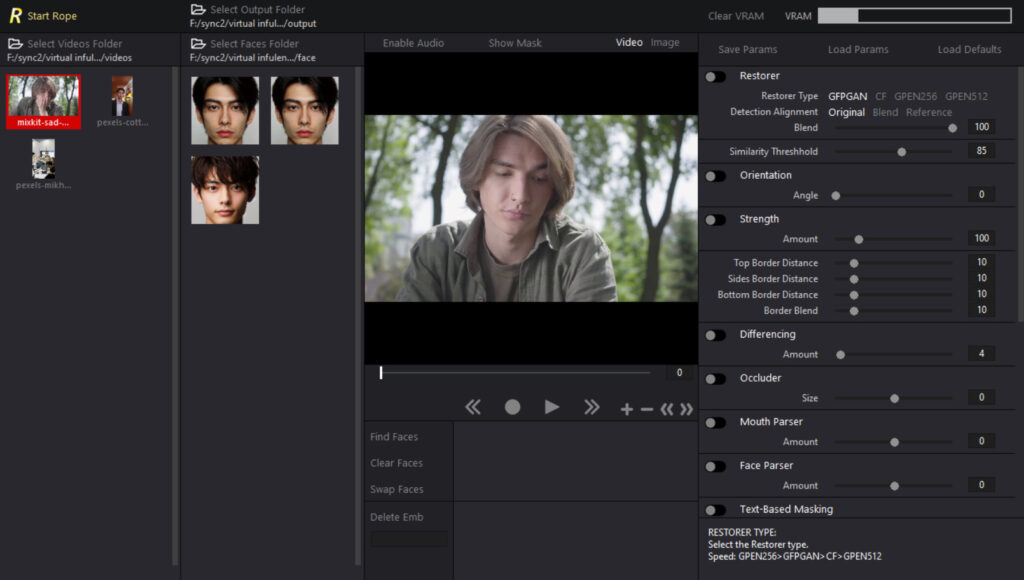
すると真ん中に動画が出てきます。
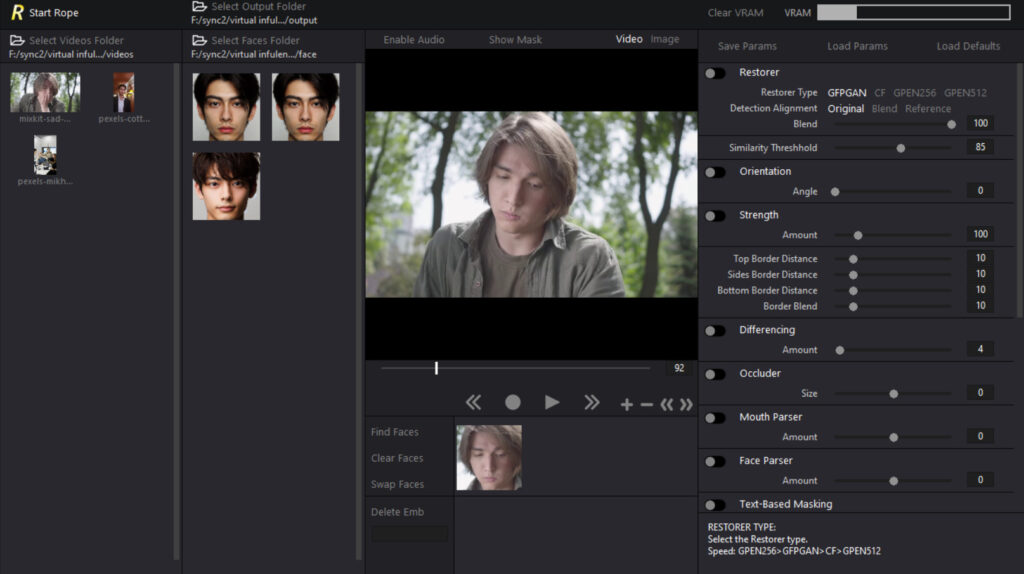
真ん中のプレビューウィンドウの下の方にFind Facesという名前があるのでそこをクリックすると動画から顔が検出され、写っている人数分表示されますが、今回は一人ですので、顔が一つ表示されています。
次に、入れ替えたい顔をクリックすると選択した顔が赤く選択されます。
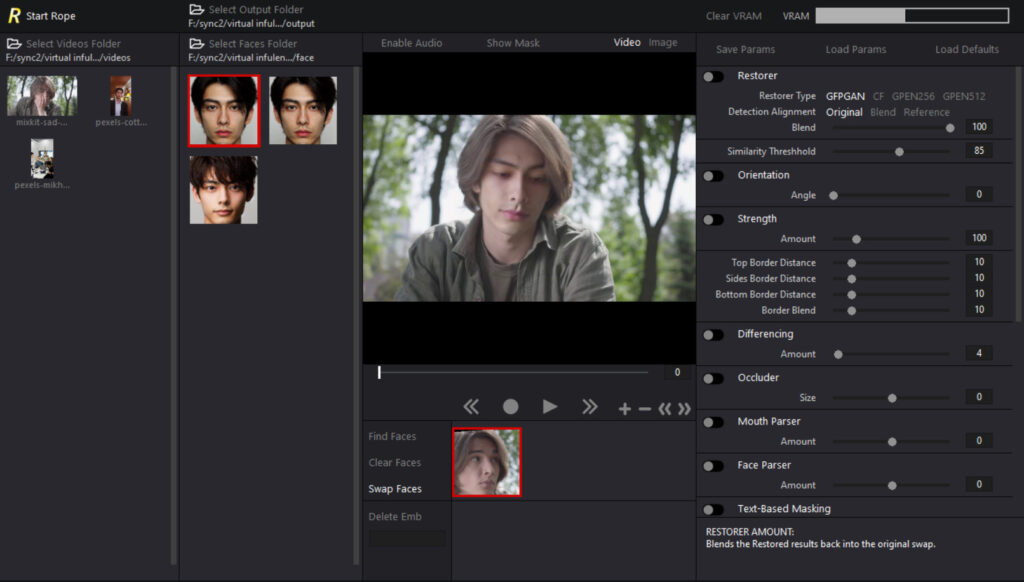
そして、検出された顔と入れ替えたい顔の両方を選択した状態でSwap Facesをクリックすると、動画内の顔が入れ替わっているのがわかるかと思います。
入れ替わったのが確認できたらシークバーを一番左に合わせ、▶の左側のグレー●を押すと白くなるので、その状態で▶をクリックして動画を再生して最後のフレームに到達すれば、最初に設定したOutputフォルダに動画が保存されていると思います。
その他の設定についてはまだ触っていないのでよくわかりませんが、デフォルトのままでも十分綺麗な動画が出来ますが、必要に応じて設定も変更してみてください。



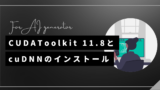


コメント