「Ultimate SD Upscale」というStableDiffusionの拡張機能をご存知でしょうか?
この拡張機能を使用すると生成された画像を忠実に高解像度、高画質にすることができます。
「Ultimate SD Upscaler」の導入方法
では早速、ローカル版のStable Diffusion Web UIに「Ultimate SD Upscale」の導入する方法を説明していきます。
まず、「Stable Diffusion web UI」を起動したら「拡張機能(Extensions)」のタブを開きます。
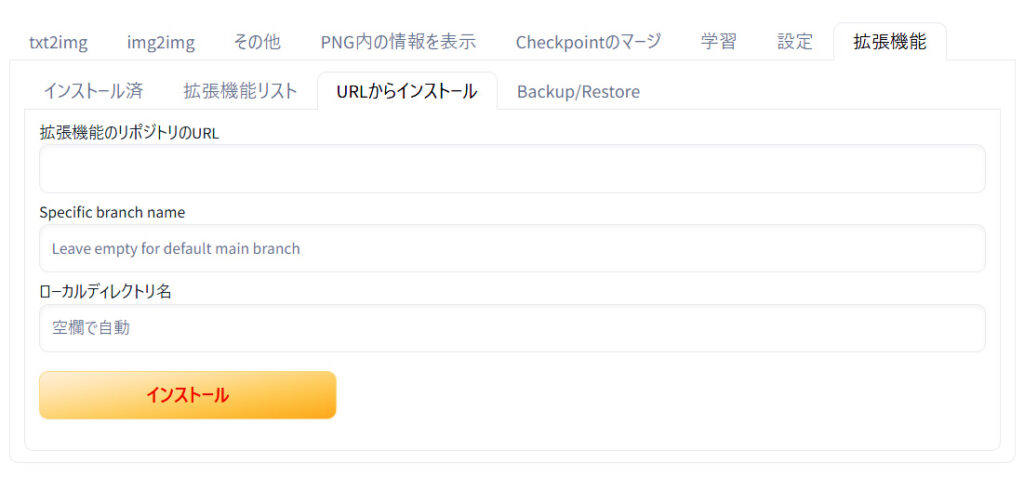
タブをインストール済から「URLからインストール(Install from URL)」に切り替えてください。そして「拡張機能のリポジトリのURL(URL for extension’s repository)」欄に以下のURLを貼り付けてください。
https://github.com/Coyote-A/ultimate-upscale-for-automatic1111
URLを貼り付けたら「インストール(Install)」ボタンをクリックしてください。数秒待つとインストールボタンの下に
Installed into (stable-diffusion-webuiの配置ディレクトリ)\extensions\ultimate-upscale-for-automatic1111. Use Installed tab to restart.というメッセージが表示されると思うので、「インストール済(Installed)」のタブをクリックして表示し、「適用してUIを再起動(Apply and restart UI)」のボタンをクリックしてWeb UIを再起動するか、コマンドプロンプトのウィンドウを一度閉じ、再度 webui-user.batを実行してWeb UIサーバーを起動します。

インストールが成功していれば拡張機能の一覧に”ultimate-upscale-for-automatic1111″が追加されているはずです。
Ultimate SD Upscaleの設定
以下がUltimate SD Upscaleの設定画面です。
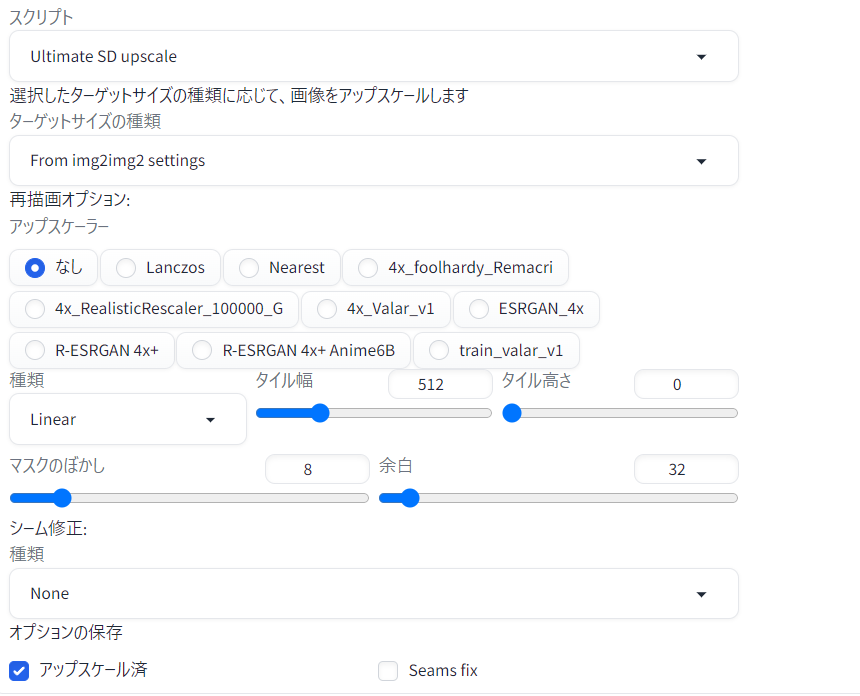
公式が出している各パラメーターの説明です。
- ノイズ除去– デフォルトの img2img フィールドを使用します。画像の強調には 0.35 の値をお勧めしますが、変更したくない場合は 0.15 ~ 0.20 を使用してください。
- ターゲットサイズの種類 – 最終画像のサイズを取得する場所
- From img2img2 settings– デフォルトの img2img の幅と高さのスライダー
- 任意のサイズ– 幅と高さのスライダーが組み込まれています。最大値 – 8192
- 画像サイズから拡大– 初期画像サイズに拡大縮小係数を乗算
- 再描画オプション
- アップスケーラー– 再描画前のイメージをアップスケールします。好きなものを使ってください。私たちの推奨事項 – フォトリアリスティックな画像には ESRGAN、その他には R-ESRGAN 4x+ (要件が少ない)
- 種類
- Linear– すべてのタイルが 1 つずつ処理されます。列ごと、行ごと
- チェス– すべてのタイルは市松模様で処理されます。継ぎ目のアーティファクトの可能性を軽減します
- なし– 再描画を無効にします。シーム修正を行わずに生成を実行し、シーム上の目に見えるオーバーレイやアーティファクトを確認し、シーム パスだけを実行したい場合に使用します。アップスケーリングした画像をソースとして置くことを忘れないでください
- タイル幅– 処理されるタイルの幅。タイルが大きいほど、最終画像に含まれるアーティファクトが少なくなります。2k の場合、通常は 512px で十分です
- タイル高さ– 処理されるタイルの高さ。デフォルトは 0 で、この場合は幅と同じになります。タイルが大きいほど、最終画像に含まれるアーティファクトが少なくなります。2k の場合、通常は 512px で十分です
- 余白– マスクのぼかし– タイルマスキングで使用されるマスクのブラーです。512 ~ 768px のタイル サイズでは 12 ~ 16 に設定します。継ぎ目が見える場合は増やしてください。
- マスクのぼかし– タイルを処理するときに、隣接するタイルの何ピクセルが考慮されるか
- シーム修正– 結果画像にグリッドが表示されていない場合は使用しないでください。これは単なる再描画パスです。
- タイプ
- Band pass– 継ぎ目 (行と列) にのみパスを追加し、その周囲の小さな領域 (ui の幅) をカバーします。オフセットパスよりも時間がかかりません。
- Half tile offset pass– 再描画パスと同様に 2 つのパスを追加しますが、ハーフタイル オフセットが付きます。垂直方向のグラデーション マスクを使用した行には 1 つのパス、水平方向のグラデーション マスクを使用した列には 1 つのパス。このパスはバンドよりも広い領域をカバーし、ほとんどの場合より良い結果が得られますが、より多くの時間がかかります。
- Half tile offset pass + intersections– ハーフ タイル オフセット パスを実行し、放射状グラデーション マスクを使用して交差点で追加のパスを実行します。
- なし– 無効になった継ぎ目を修正します。デフォルト値
- ノイズ除去 – 縫い目修正のノイズ除去強度
- 幅– 線の幅を再描画します。「バンドパス」のみで使用
- 余白– タイルを処理するときに継ぎ目付近の画像のピクセル数が考慮されるか
- マスクのぼかし– タイルマスキングで使用されるマスクのブラーです。32px パディングで 8 ~ 16 に設定します。パディングを増やす場合は増やします。
- オプションの保存
- アップスケール済 – デフォルトで有効になっています。Redrawから画像を保存する
- Seams fix– デフォルトでは無効になっています。継ぎ目修正後の画像の保存
これらの設定項目はあくまで公式が推奨している数値だったりするので、何度も繰り返して自分が納得できる数値を見つけてくださいね。



コメント